How To Use Paypal Credit In Store
When it comes to buying apps, games, music, movies and more from the Google Play Store there are multiple different ways to pay. Google's added support for credit cards, Google Play credit, gift cards, and in the middle of last year finally introduced PayPal as a payment method. Below, we'll explain how to setup and use PayPal for purchases on Google Play.
After what seemed like years of waiting, in May of 2014 Google finally added PayPal to the list of officially supported payment methods, and updated the Google Play Store app with full PayPal integration. It only takes a few seconds and taps to set up, and gives users one more way to pay.
Read: How to Disable Automatic App Updates on Android
Using PayPal to make purchases on the Google Play Store is relatively easy to do, but it's somewhat hidden and not something many users will find at first glance. That said, below are a few screenshots and simple instructions to get started yourself.
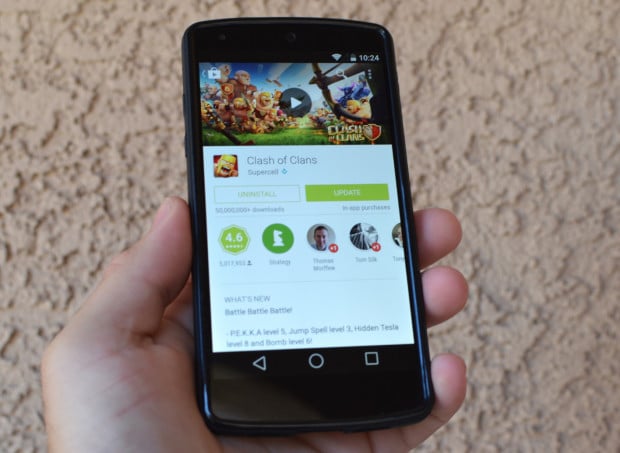
Essentially all we're doing here is adding an additional payment method to the Google Play Store, just like you did when you first set it up and added a checking account, or your debit/credit card. Only this time you'll be choosing PayPal and logging into your account to securely sync all the information.
Recent updates to the Google Play Store for Android 5.0 made this process even easier, more streamlined, and simpler for the end user. So here's how to add PayPal as a payment method on Google Play right from your Android smartphone or tablet.
Instructions
Owners will start by simply opening up the Google Play Store app. This is probably in a Google apps folder on your device, or find the Play Store in your application drawer. From here you'll tap the three lines at the top left, or if you're on an older version of Google Play tap the three dots on the top right and head into settings.
Once the slide-out settings menu in the Google Play Store appears, you'll simply select My Account as shown below, then tap the Add payment method selection.

From here you'll see choices to add a credit or debit card, add PayPal, carrier billing if your carrier supports it, redeem a gift card, or buy and upload credit right to your account, the last of which being an option many parents do for children. Just tap the Add PayPal button, and you're nearly finished.

All you need to do now is sign into your PayPal account by entering your PayPal email address and password, and tap log in. The Google Play Store will then confirm this and you're all set. Next time you try to buy an app or rent a movie, you'll get the usual popup. From here select the drop-down arrow and choose PayPal as the payment method, vs whatever you had prior.
Read: How to Add a Password to the Google Play Store
You can also take the route just mentioned if you'd like. When trying to buy an app, music, or rent a movie, you'll be greeted with the usual payment option. Rather than hit pay and enter your password to make a purchase, hit the down arrow and tap Payment method here inside of an order, and add PayPal from here instead. It works the same way but can be accessed and connected from here as well.
You might have to manually change the payment option (via the drop-down arrow) to PayPal each time you make a purchase, but at least the option is there and you're now all setup to do it. That's it, you can now buy anything and everything you want from the Play Store using PayPal.
How To Use Paypal Credit In Store
Source: https://www.gottabemobile.com/how-to-use-paypal-on-the-google-play-store/
Posted by: tackittmaddeauttle.blogspot.com

0 Response to "How To Use Paypal Credit In Store"
Post a Comment